我們會在 WordPress.com 為你管理所有伺服器端功能,包括網站執行所用的 WordPress 版本。我們會確保網站會自動更新至最新、最安全的 WordPress 軟體版本,讓你無須費神更新。
若是啟用外掛程式的網站,請依照以下步驟檢查網站執行的 WordPress 版本。
選取適合管理員介面樣式的分頁:
- 前往網站的儀表板。
- 前往「設定」→「一般」。
- 捲動至第一個區段的底部 (就在「網站時區」下方),然後檢視該處所述的 WordPress 版本:
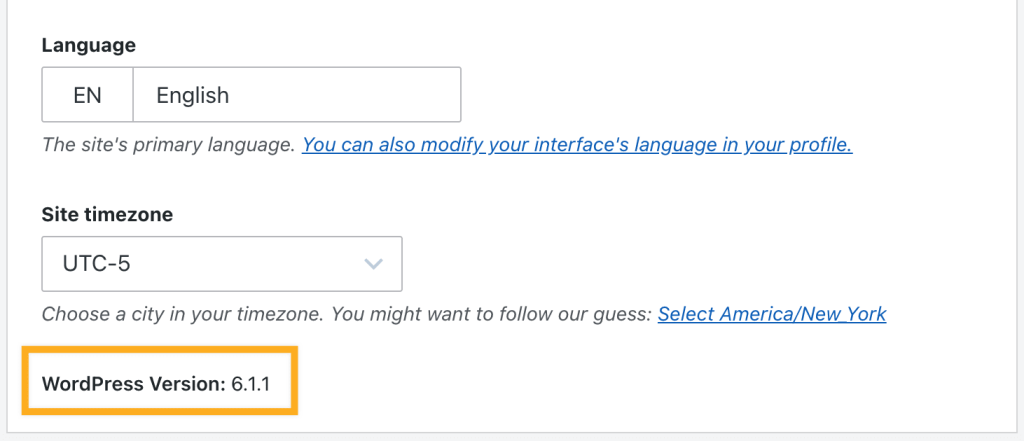
你可以將網站的 WordPress 版本與此處提供的最新版 WordPress 軟體加以比較。如果 WordPress.com 落後一個版本,表示我們正在積極測試最新版本,確保你能放心更新。
WordPress 和其他軟體一樣會持續反覆改進,以推出新功能、修正錯誤以及提升功能。我們會在有新版本可用時,自動更新 WordPress 版本。
WordPress.com 將你的網站視為已上線的網站,因此無法還原至舊版 WordPress。若你想在 WordPress.com 測試 WordPress 的未來 (測試) 版本,則可以建立預備網站,並切換該網站使用的 WordPress 版本。
第三方外掛程式和佈景主題開發人員都可以存取測試版本,以便在將 WordPress 最新版本推送至網站前,先測試其外掛程式和佈景主題。雖然這並不意味著能攔截所有問題,但這確實讓開發人員有機會針對即將推出的 WordPress 版本,以及此版本會對網站的外掛程式和佈景主題造成的影響,預先做好準備。如果外掛程式或佈景主題開發人員曾建議還原至舊版 WordPress 以解決問題,請注意 WordPress.com 並不建議或不允許這樣做。
如果在 WordPress 更新後發現網站突然發生問題,建議你更新外掛程式。
過時的外掛程式可能會與近期的 WordPress 版本不相容。建議你啟用外掛程式的自動更新功能,讓外掛程式自動更新至最新版本。
若要檢查外掛程式更新:
- 前往網站的儀表板。
- 前往「外掛程式」→「已安裝的外掛程式」。
- 檢查使用中的外掛程式是否有任何可用的更新。
檢查外掛程式是否與最新版 WordPress 相容:
- 記錄網站目前的 WordPress 版本。
- 造訪網站的儀表板,然後前往「外掛程式」→「已安裝的外掛程式」。
- 按一下「檢視詳細資料」,即可檢視發生問題的外掛程式。
- 請檢查「最高相容版本」,確認是否符合最新版的 WordPress。
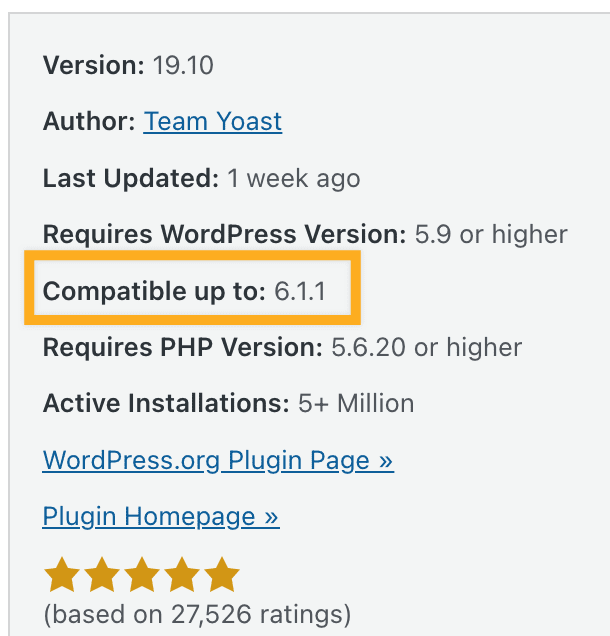
如果發現網站所需的外掛程式與最新版 WordPress 不相容,請聯絡外掛程式的開發人員,並詢問更新的發佈計畫:
- 前往網站的儀表板。
- 前往「外掛程式」→「已安裝的外掛程式」。
- 按一下「檢視詳細資料」,檢視發生錯誤的外掛程式。
- 在「外掛程式詳細資料」區段中,按一下「WordPress.org 外掛程式頁面」或「外掛程式首頁」。
- 尋找說明/支援的連結,並與開發人員聯絡,說明需要相容的 WordPress 版本編號。
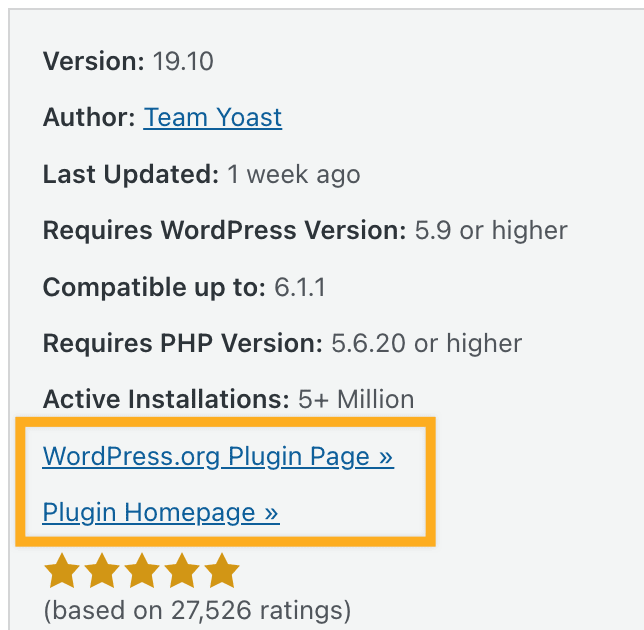
我們的逐步指引可引導你找出導致網站發生衝突的外掛程式。你可以在此處查看逐步疑難排解指引。