Let us migrate your site for you
Our expert team can do the moving for you while your live site remains unaffected. Migrate your WP Engine site to WordPress.com and get one year free of any plan. We’ll even make a 5% donation to the WordPress Foundation.
The migration process typically takes 2-3 business days. Once it’s complete, we’ll guide you through connecting your domain and getting your new site up and running. To get started, just drop in your WP Engine website URL and email address here:
If you have a website built with WordPress on WP Engine, you can migrate it to WordPress.com yourself using the steps in this guide. These steps will copy your existing WP Engine site, including your content, media, plugins, and theme, to a new site hosted on WordPress.com, which you can then launch with your existing website domain.
In this guide
To follow the steps in this guide, you will need:
- Your source site: a WordPress website hosted on WP Engine.
- Your destination site: a WordPress.com website with our Business or Commerce plan (create one here).
- All incompatible plugins deactivated on the WP Engine site.
In two steps, we’ll show you how to migrate your website to WordPress.com hosting by copying a migration key from your WordPress.com site and adding it to WP Engine. If you’d like us to migrate your WP Engine site to WordPress.com for you instead (and get one year free of any plan), visit this page.
First, obtain a migration key from your new WordPress.com site with the following steps:
- Log into your WordPress.com account or site (or create one here).
- In the WordPress.com site’s dashboard, navigate to Tools → Import.
- Under “I want to import content from:” select the WordPress option:
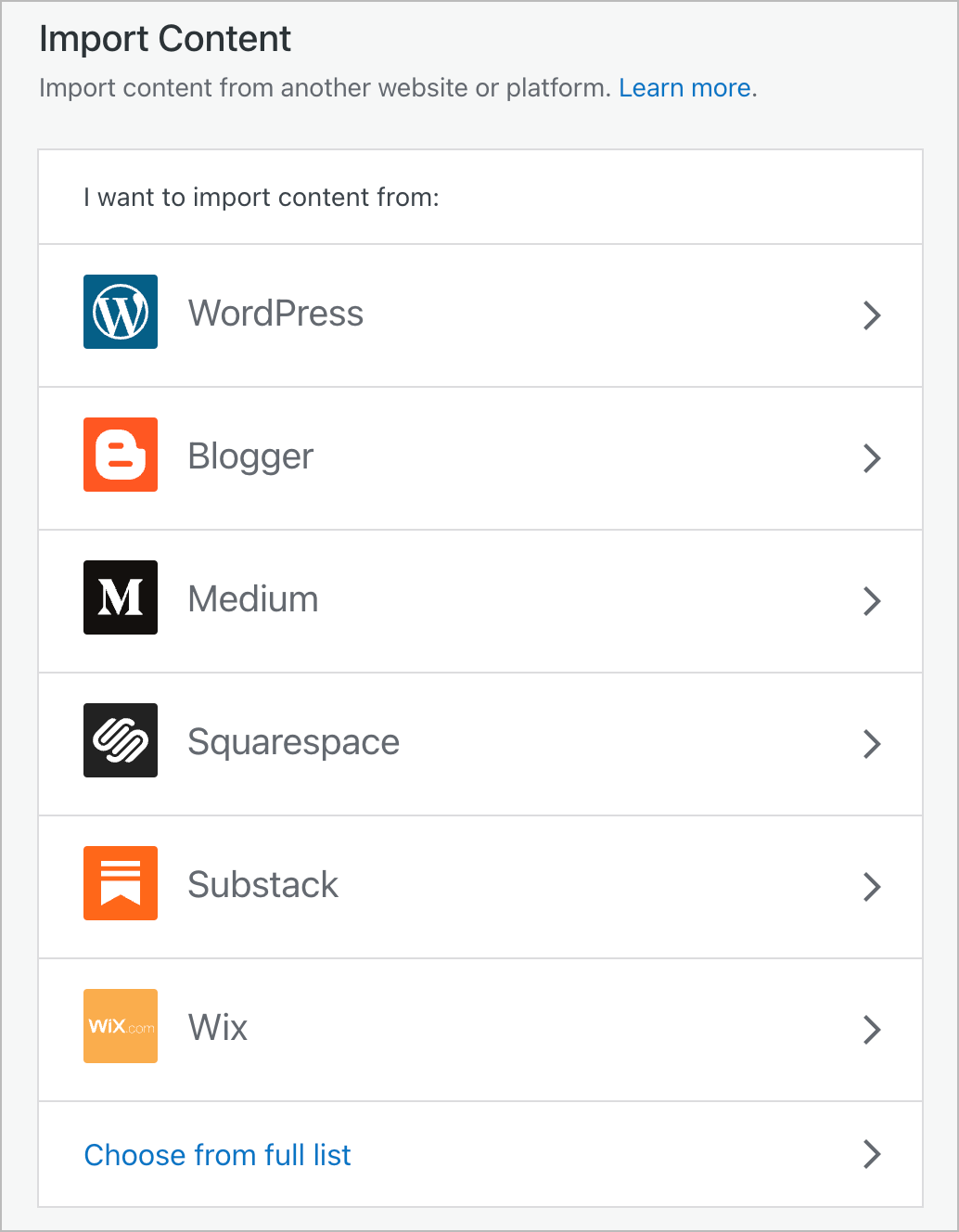
- Choose the “Migrate site” option to import everything from WP Engine, including content, plugins, users, and customizations. This action will not remove any data from your live WP Engine site; it only creates a private copy of the site in your WordPress.com account.
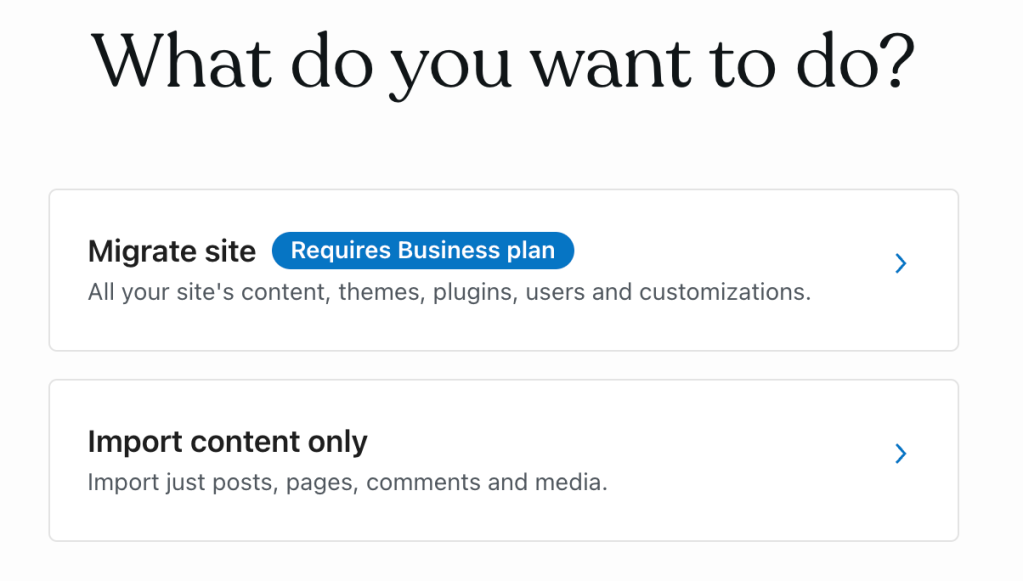
- On the next screen, choose the “I’ll do it myself” option.
- If you choose the “Do it for me” option our Happiness Engineers will reach out to you at your account email address to help you migrate to WordPress.com.
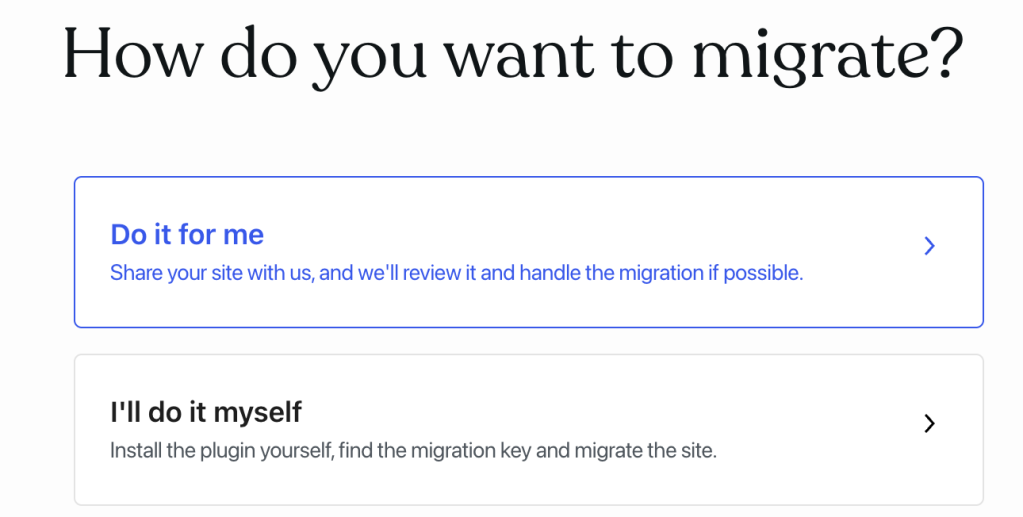
- Click the “Next” button until you’re given your migration key, and click the “Copy” button to copy it.
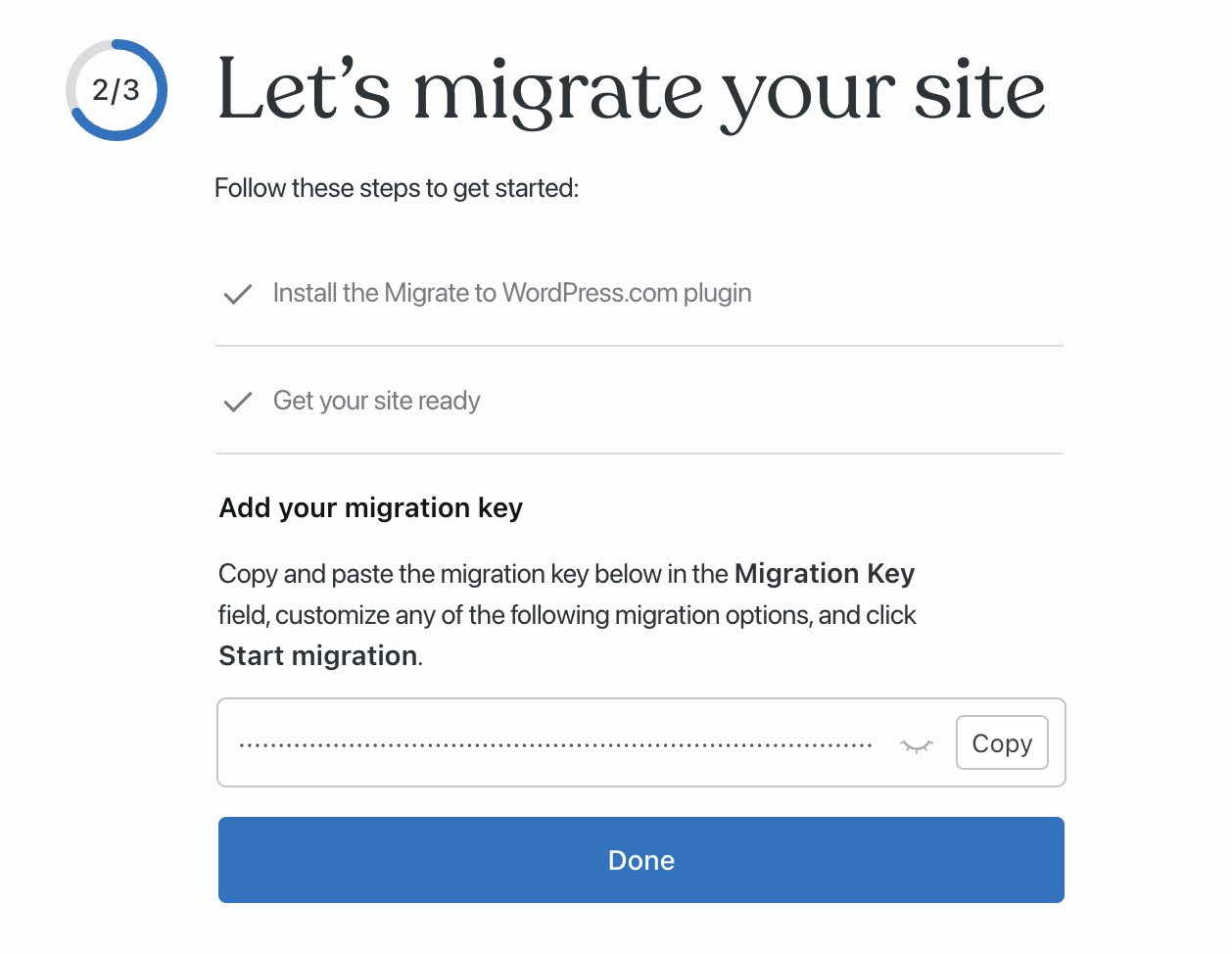
In this step, you will install the Migrate to WordPress.com plugin on your WP Engine site. You will use the key you copied in Step 1 to begin the migration.
Follow these steps to install Migrate to WordPress.com on the WP Engine site and begin the migration:
- Log into the WP Admin dashboard of your WP Engine site.
- Navigate to Plugins → Add New.
- Search for the free Migrate to WordPress.com plugin.
- Install and activate the Migrate to WordPress.com plugin.
- On the left sidebar of the WP Admin dashboard, click “Migrate to WordPress.com” to visit the plugin’s settings page.
- Add your email address and check the box to agree to the terms.
- Click the “Continue” button.
- Enter the migration key you copied earlier into the “Migration Key” field.
- If you use files or data other than the standard WordPress structures, you can include them in the migration by clicking “Advanced options“, and then the checkboxes in the “Folders” or “Database tables” sections.
- Click on the button labeled “Start migration” to start the migration.
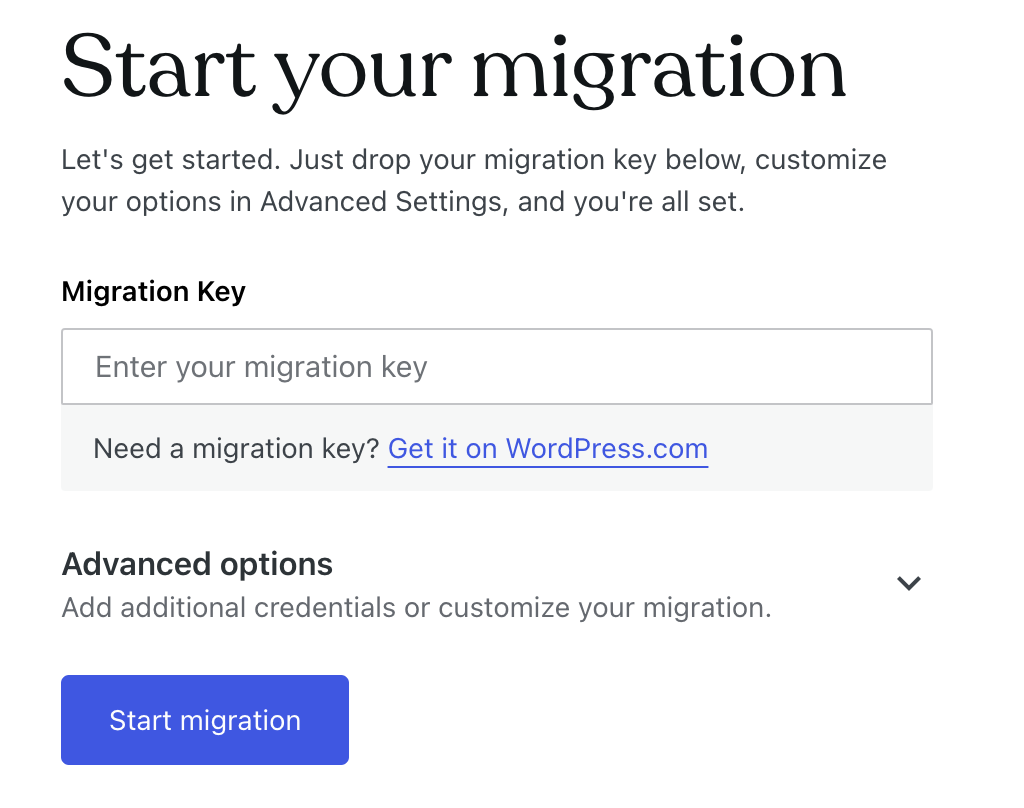
- Wait for the migration to complete. This can take a while, even on small sites.
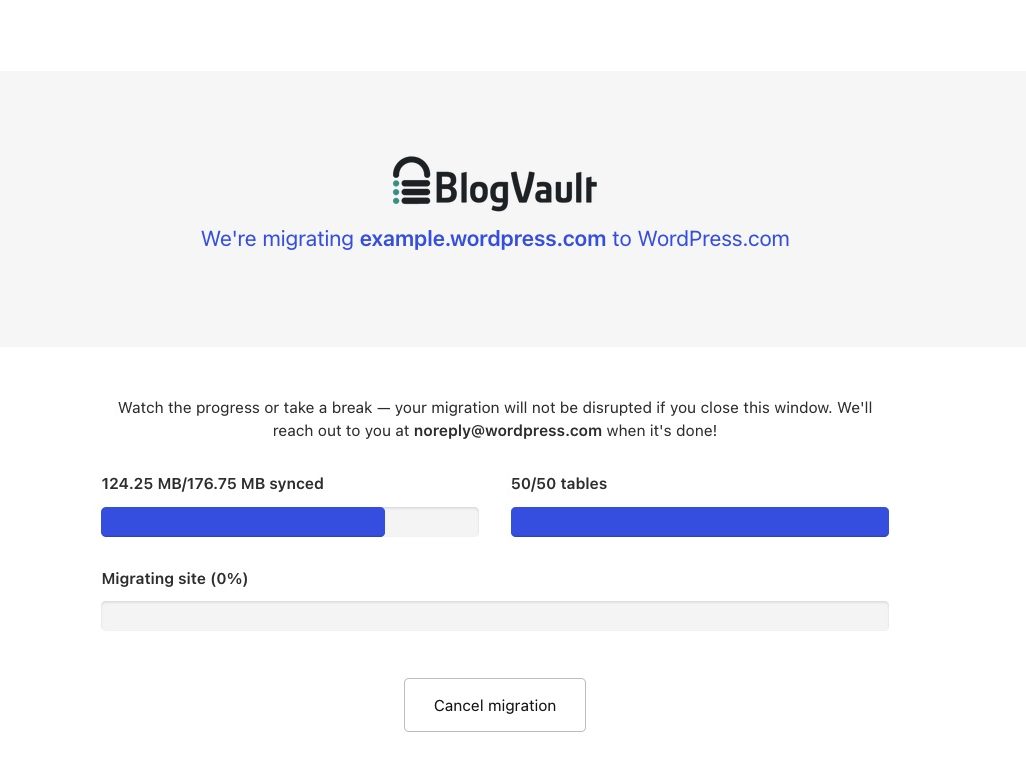
Your WordPress.com site will have an example.wpcomstaging.com address for you to review the site as a visitor. When the migration is completed, review the new WordPress.com site to ensure it looks how you expect.
If something is not right, message us and let us know you completed a migration. We will review your website and make any necessary fixes to ensure a seamless migration.
Once you’re ready to launch the new version of your site hosted on WordPress.com, follow the steps to connect or transfer your domain to your new WordPress.com site and launch your site.