You may wish to erase all your content, restore WordPress to the default settings, and start over with a brand-new website. WordPress.com-hosted sites include a reset option — no plugin required. This guide will show you how to reset your website.
In this guide
Resetting your site will delete all existing content so you can start over while retaining your subscription. Please confirm you are okay with your site losing the following:
The following items will not be changed or removed:
- Site title
- Domain(s) and DNS
- Purchases such as your WordPress.com Plan and Email.
Ensure you have backed up any content you wish to retain. If your site has plugins installed, backups are saved automatically each day. If you change your mind, you can restore the site to before the reset.
If your site does not have plugins installed, the reset is irreversible. Before resetting, you may download a copy of your site’s content by clicking the “Export page” link.
Staging sites cannot be reset. Instead, delete the staging site and generate a fresh one.
To reset your WordPress.com site completely, follow these steps:
- Log into your WordPress.com account and visit your Sites list by clicking the “W” logo at the top left.
- Hover over the site in your list and click the “Overview” icon:

- Click the Settings tab.
- Scroll down to the bottom and click on the “Reset site” button:
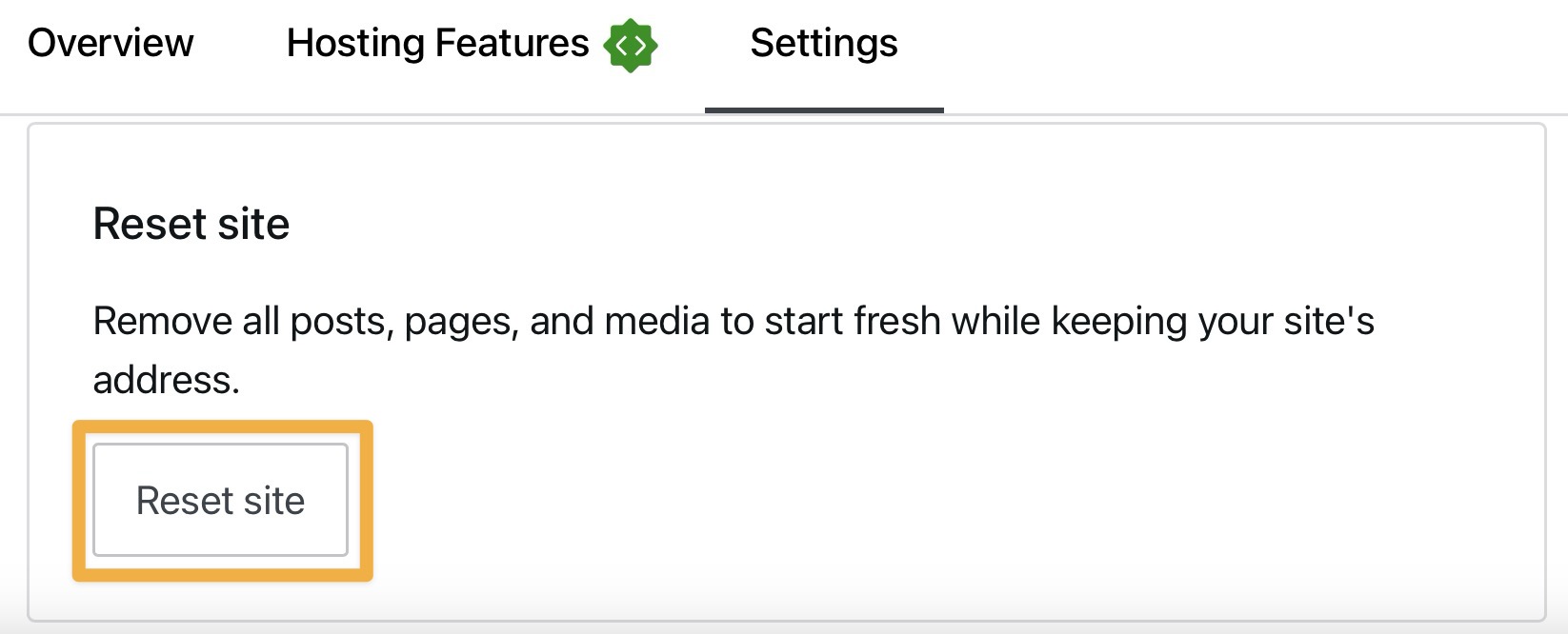
- The next page will list the content to be removed.
- If you’re ready to confirm the site reset, type your site’s domain name in the text entry field. This is an additional check to make sure you’re resetting the correct site.
- Click the button labeled “Reset site.”
- A black banner in the upper-right corner will notify you when the reset has finished. You’ll also receive an email to the address associated with your WordPress.com account confirming that the site has been reset.
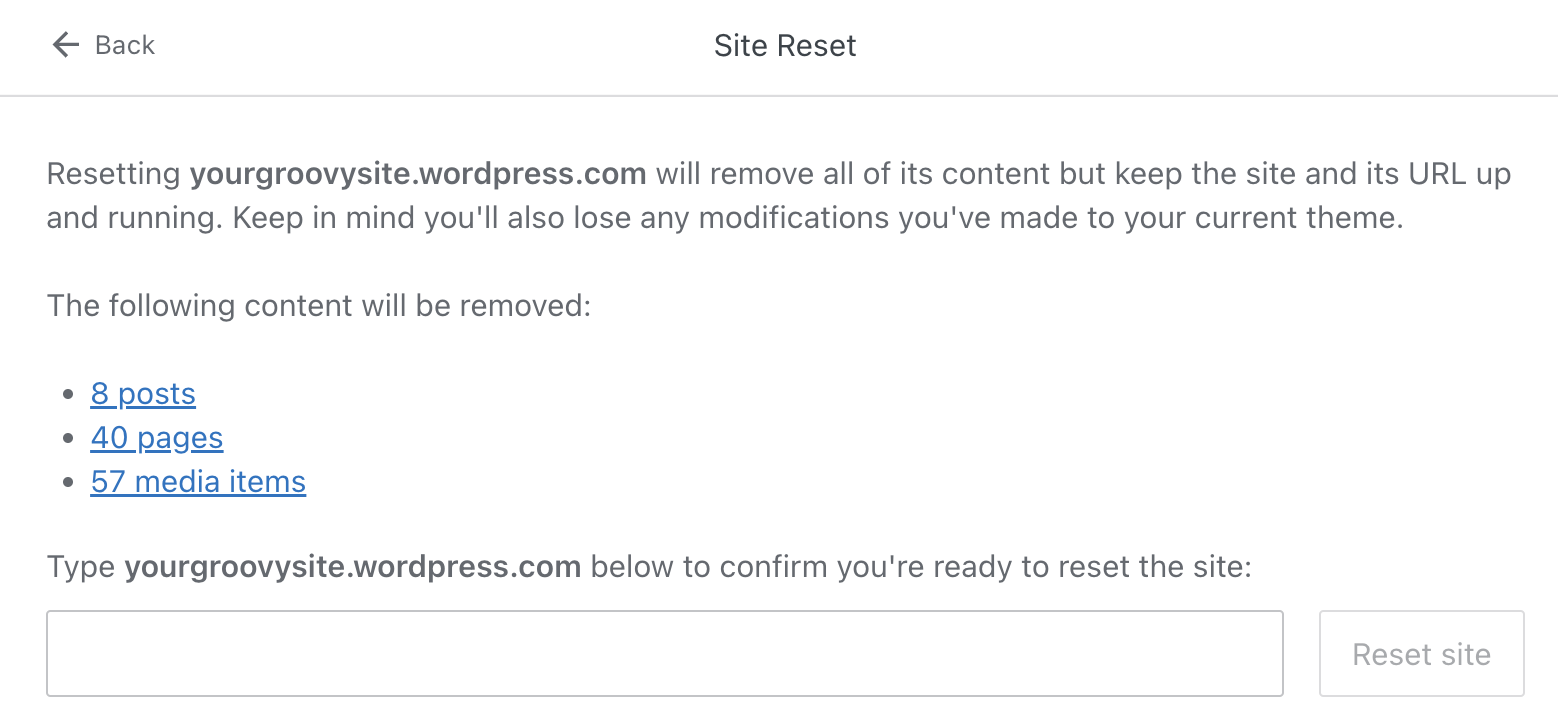
There are plugins that can reset a WordPress website. However, reset plugins are incompatible with WordPress.com because they delete essential files and SQL data, resulting in a broken website. Instead, you can follow the process above.