On WordPress.com, we manage all of the server-side features for you, including the version of WordPress your site is running on. We make sure your site is automatically updated to the latest, most secure version of WordPress software so you don’t have to.
In this guide
If you have a plugin-enabled website, you can check what WordPress version your site is running with the following steps:
- Visit the Sites page at https://wordpress.com/sites
- Select your plugin-enabled website.
- Underneath the site’s title and address, the WordPress version will be shown:
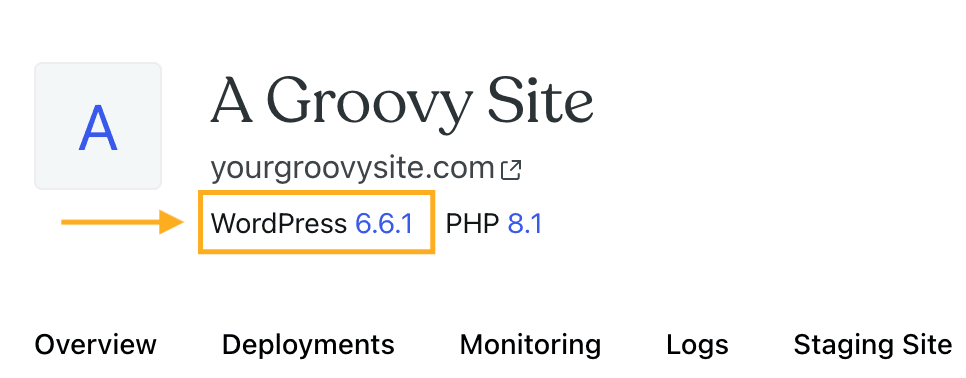
You can compare your site’s WordPress version with the latest version of WordPress software available here. If WordPress.com is one version behind, it means we are actively testing the latest version to ensure it is safe to update.
If you have a site without plugins, the WordPress version is not needed for troubleshooting an issue — your WordPress.com site will always be running on the latest version of WordPress.
WordPress, like any other software, is constantly iterated on and improved to launch new features, fix bugs, and improve its functionality. We update your WordPress version automatically when a new version becomes available.
While sites on WordPress.com always use the latest WordPress version, you can try the future (beta) version of the next release if one is available. This is considered a good practice in order to test how the next version update will affect your current site tools, such as plugins and third-party themes.
To test a beta version of WordPress on WordPress.com, you can create a staging website and switch the version of WordPress used there.
On WordPress.com, your site is considered a live website; therefore, it is not possible to revert to a previous version of WordPress. This can be a common suggestion from plugin and theme developers to resolve an issue, but please note that it isn’t a viable option on the WordPress.com platform, nor is it recommended as a best practice to keep your website up to date.
Third-party plugin and theme developers have access to beta releases so that they can test their plugins and themes before the latest version of WordPress is pushed to your site. While that doesn’t mean every issue will be caught, it does give them an opportunity to prepare for the WordPress version that will be launched and how it will impact the plugins and themes on your site.
Rather than trying to revert to a previous version of WordPress to fix an issue, you can use the next recommendations to troubleshoot further.
If you notice sudden issues with your site after a WordPress update, we recommend updating your plugins.
Outdated plugins may not be compatible with the most recent WordPress version. We recommend that you enable auto-updates for your plugins so they will automatically update to the latest version.
To check for plugin updates:
- Visit your site’s dashboard.
- Go to Plugins → Installed Plugins.
- Check your active plugins for any available updates.
To check if a plugin is compatible with the latest WordPress version:
- Make a note of the current WordPress version on your site.
- Visit your site’s dashboard and navigate to Plugins → Installed Plugins.
- Click “View Details” for the plugin you’re having trouble with.
- Check the “Compatible up to” version to see if it matches the latest WordPress Version.