このガイドは初めてブロックエディターの使用に移行したユーザーが、編集処理をスムーズに進めるために役立ちます。
コンテンツを変換する際は、そのコンテンツのサイトにプラグインがインストールされているかいないかを考慮することをおすすめします。
サイトダッシュボードの左側のサイドバーにある「投稿」または「ページ」に移動し、投稿またはページを開き、タイトルをクリックしてその投稿を編集します。その後、以下のクラシックコンテンツをブロックに変換する手順に従ってコンテンツをブロックに変換します。
プラグイン対応サイトで旧エディターを使用していた場合は、旧エディターのプラグインがインストールされ、有効になっています。
旧エディターからブロックエディターに変更するには、まず旧エディターのプラグインを無効化する必要があります。
これを行うには、サイトダッシュボードの左側のサイドバーで、「プラグイン」→「インストール済みプラグイン」の順に移動します。リスト内の旧エディターのプラグインの下にある「無効化」リンクをクリックして、このプラグインを無効化します。
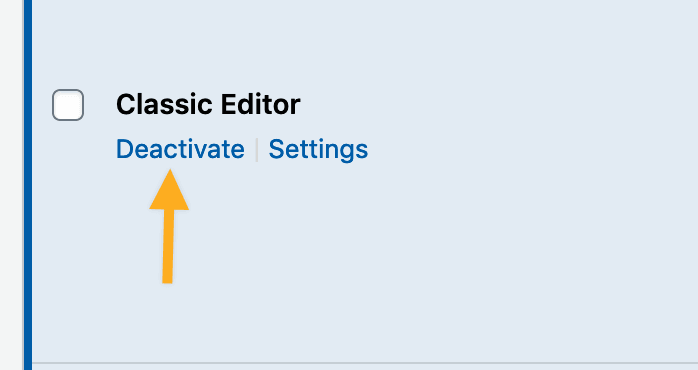
このプラグインを無効化したら「投稿」または「ページ」に移動し、ブロックコンテンツに変換する投稿またはページを開きます。
投稿がブロックエディターで読み込まれ始めると、コンテンツを自動的にブロックに変換することを提案するポップアップが表示されます。ポップアップには、左側にある青色の「ブロックに変換」ボタンと、右側にある「キャンセル」ボタンの2つのボタンが表示されます。
青色の「ブロックに変換」ボタンをクリックすると、投稿のコンテンツは自動的にブロックに切り替わります。
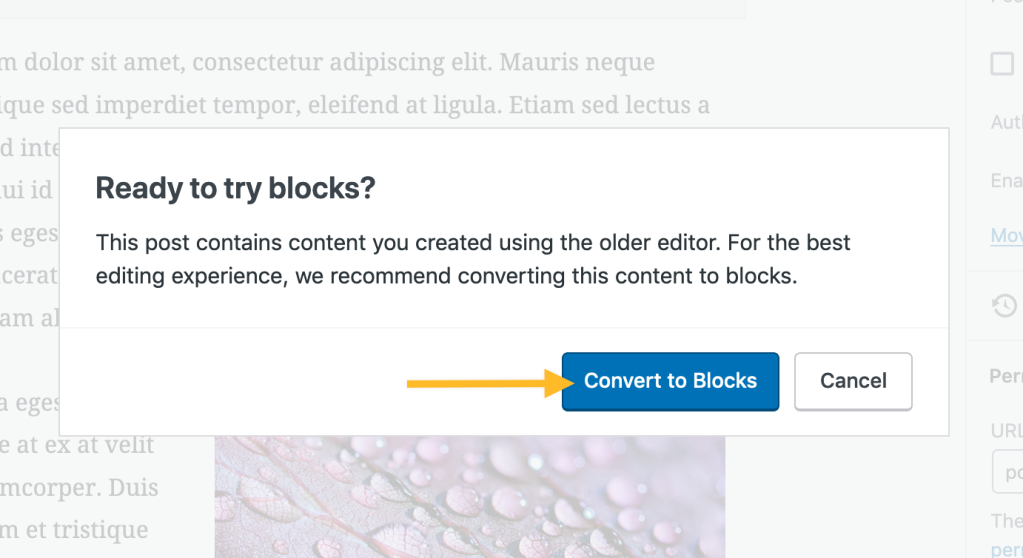
別のページや投稿をブロックに変換する場合は、それを開いて編集します。自動的にブロックエディターで開くので、前述の方法で直接変換できます。
変換後に画像とテキストを再調整する必要がある場合があります。詳細については、「画像ブロック」ドキュメントの「配置」セクションを参照してください。
ポップアップで「キャンセル」ボタンを選択した場合でも、以下の方法でコンテンツをブロックに変換できます。
投稿またはページをブロックエディターで開くと、コンテンツは自動的にクラシックブロックで表示されます。
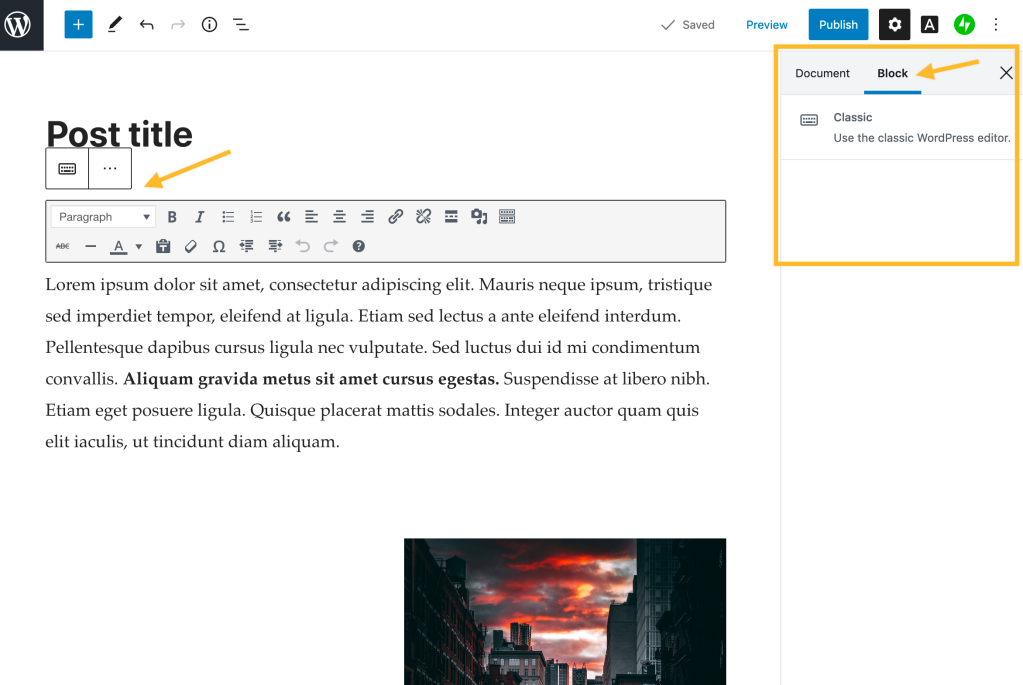
ブロックツールバーの「ブロックに変換」オプションをクリックしてクラシックブロック内のすべてのコンテンツを個別の段落ブロックと画像ブロックに変換します。
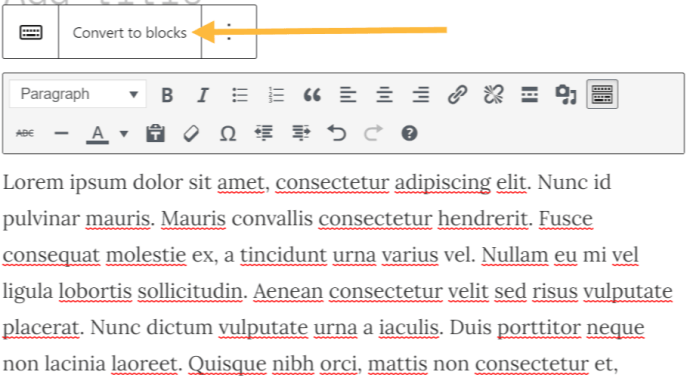
変換後に画像とテキストを再調整する必要がある場合があります。詳細については、「画像ブロック」ガイドの「配置」セクションを参照してください。
変換が完了したら、「更新」をクリックして、投稿またはページに変更を反映させます。
ブロック操作の詳細については、「WordPress エディター」ガイドを参照してください。
コメントを投稿するにはログインしてください。