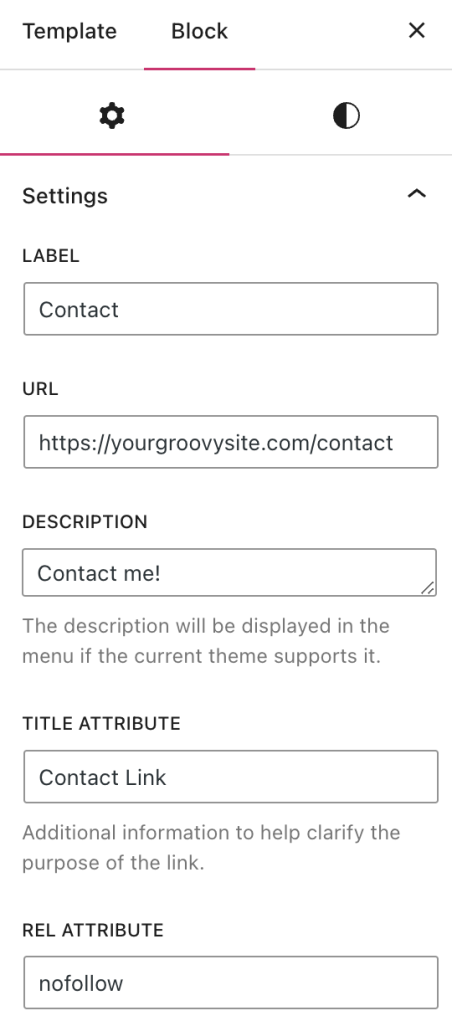Blok Navigasi menampilkan menu tautan untuk membantu pengunjung menjelajahi situs Anda. Panduan ini akan menunjukkan cara menggunakannya.
Dalam panduan ini
Untuk menambahkan blok Navigasi, klik ikon + Penyisip Blok dan cari “navigasi”. Klik untuk menambahkan blok ke pos atau halaman.
💡
Dengan keyboard, Anda juga dapat mengetikkan /navigasi di baris baru dan menekan enter untuk langsung menambahkan blok Navigasi baru.
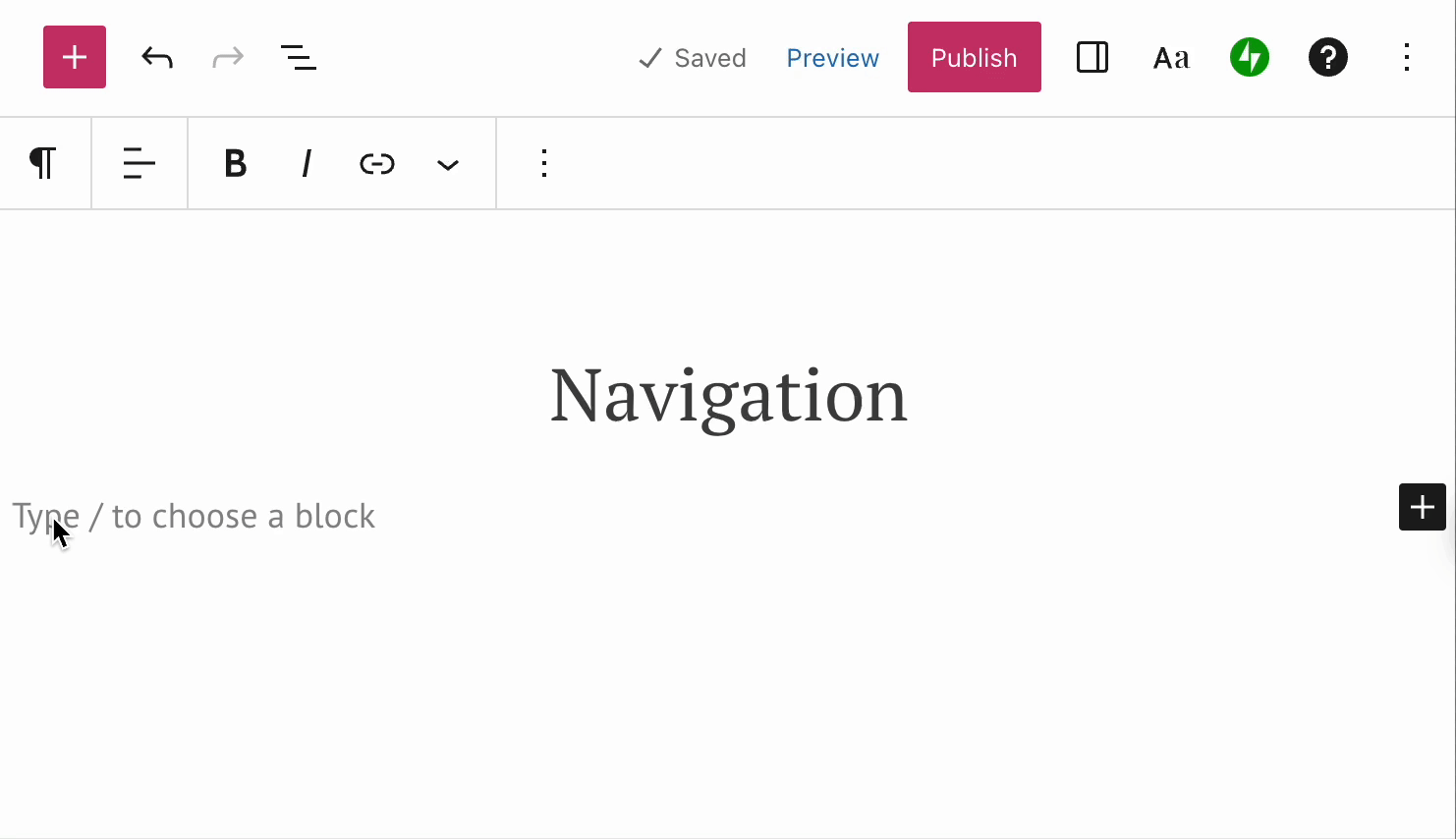
Panduan lebih lanjut tentang cara menambahkan blok terdapat di sini.
Saat pertama kali menambahkan blok Navigasi ke pos atau halaman, blok tersebut mungkin kosong atau menampilkan tautan ke halaman yang telah dipublikasikan di situs Anda. Klik ikon + Penyisip Blok untuk menambahkan tautan ke menu Anda, dengan memilih dari pilihan berikut:
- Cari halaman, pos, kategori, produk, dan konten lain yang dipublikasikan di situs Anda. Konten atau konsep privat tidak akan muncul di sini.
- Ketikkan URL untuk menambahkan tautan ke halaman apa pun.
- Halaman atau pos yang baru saja diperbarui di situs Anda.
- Blok Logo Situs – logo situs Anda.
- Blok Ikon Sosial – logo yang ditautkan ke profil media sosial Anda.
- Daftar Halaman – daftar semua halaman yang Anda publikasikan.
- Blok pencarian – pengunjung dapat mencari di situs Anda untuk menemukan halaman yang diinginkan.
- Blok tombol – tambahkan tautan bergaya tombol.
Lihat panduan khusus kami untuk mempelajari cara:
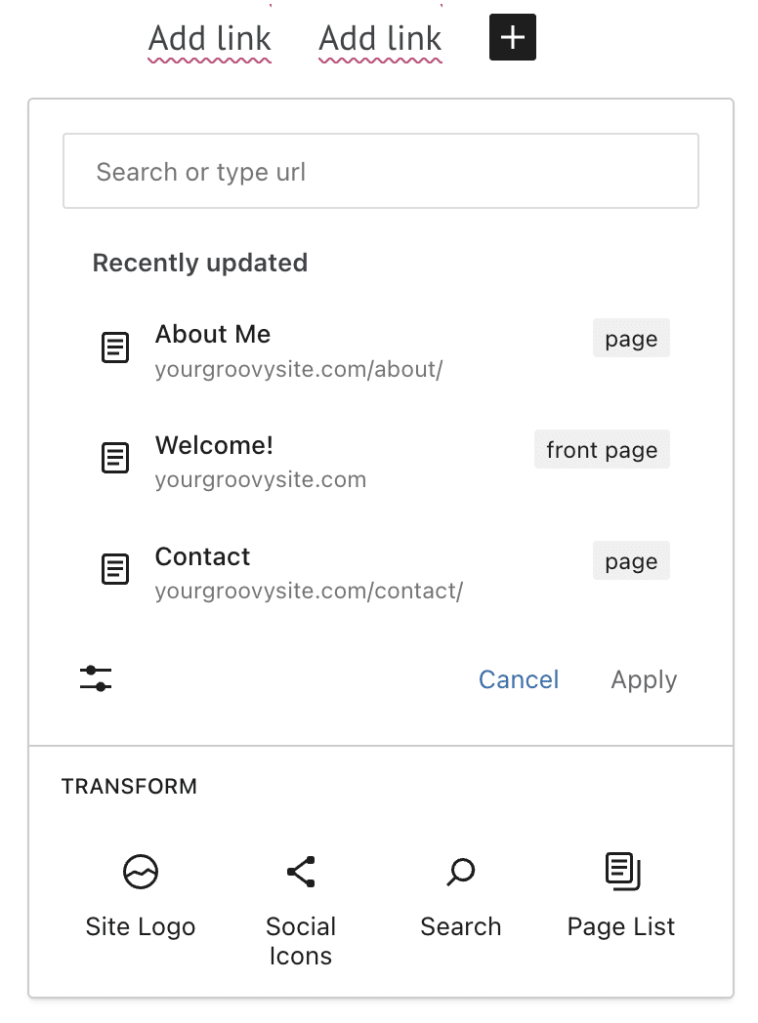
Jika Anda mengeklik blok, bilah peralatan yang berisi beberapa pilihan akan muncul di atasnya:
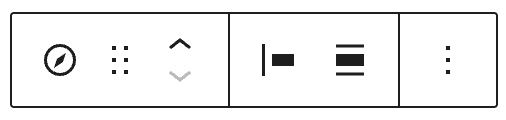
Blok navigasi menyediakan pilihan berikut di bilah peralatannya:
- Ubah tipe blok.
- Seret blok.
- Pindahkan blok ke atas atau ke bawah.
- Ubah perataan blok; kiri, kanan, tengah.
- Ubah perataan; lebar atau lebar penuh.
- Pilihan lainnya.
Setiap tautan dalam blok Navigasi juga memiliki bilah peralatan di atasnya:

- Pilih Navigasi (blok induk.)
- Ubah jenis blok.
- Seret blok.
- Pindahkan item ke kiri atau kanan dalam blok Navigasi.
- Ubah tautan atau atur agar terbuka di tab baru.
- Tambahkan submenu.
- Cetak tebal teks.
- Miringkan teks.
- Pada menu tarik turun:
- Gambar pada baris
- Coretan
- Pilihan lainnya.
Pengaturan blok Navigasi terdiri atas tiga tab:
- Tampilan Daftar
- Pengaturan
- Gaya
Pengaturan berikut dijelaskan di bawah ini.
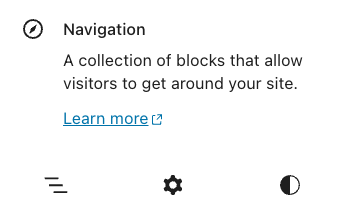
Gunakan tampilan daftar untuk mengontrol item dalam menu. Anda dapat:
- Menambahkan tautan ke menu.
- Menghapus tautan dari menu.
- Membuat submenu.
- Mengeklik dan menyeret item menu untuk mengubah lokasinya dalam menu.
Klik tiga titik guna memilih menu yang berbeda untuk blok Navigasi, atau membuat menu baru.
Jika memiliki menu klasik, Anda dapat mengimpornya di sini. Menu Klasik akan menampilkan “menu Klasik:” sebelum nama menu.
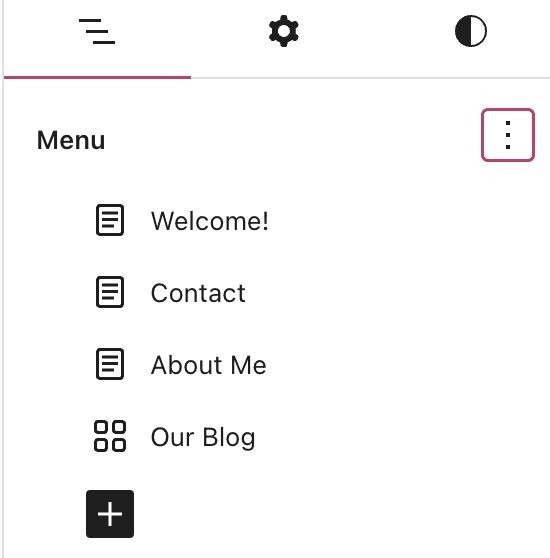
Klik ikon roda gigi untuk mengakses pengaturan tambahan untuk blok Navigasi..
Pilih perataan tautan menu, dari rata kiri, tengah, kanan, atau rata spasi di antara item.
Atur orientasi menu. Pengaturan defaultnya adalah horizontal, tetapi Anda juga dapat memilih vertikal untuk menampilkan item menu secara menurun satu per satu.
Nonaktifkan Izinkan peletakan beberapa baris jika Anda ingin navigasi muncul pada satu baris.
Kontrol tampilan navigasi pada perangkat seluler, atau jika Anda menginginkan menu minimal. Klik kotak abu-abu untuk menampilkan pengaturan berikut:
- Tampilkan tombol ikon: Aktifkan untuk menampilkan ikon garis horizontal yang secara umum dikenal sebagai “hamburger” Nonaktifkan untuk menampilkan kata “Menu”.
- Ikon: Pilih gaya ikon.
- Menu Overlay menutup navigasi menjadi ikon menu yang terbuka sebagai overlay saat diketuk/diklik. Aktifkan fitur ini menjadi Selalu atau hanya untuk pengunjung Seluler, atau nonaktifkan agar menu selalu terbuka.
Jika sudah membuat submenu, Anda akan melihat pilihan tambahan berikut:
- Buka dengan klik: Menu tarik-turun submenu hanya akan terbuka jika Anda mengekliknya. Jika pilihan ini dinonaktifkan, menu tarik-turun akan terbuka saat Anda mengarahkan kursor ke item menu dengan submenu.
- Tampilkan panah: Pilih apakah Anda ingin menampilkan panah yang digunakan untuk menandai item submenu atau tidak. Ikon aktual yang digunakan ditentukan oleh tema Anda.
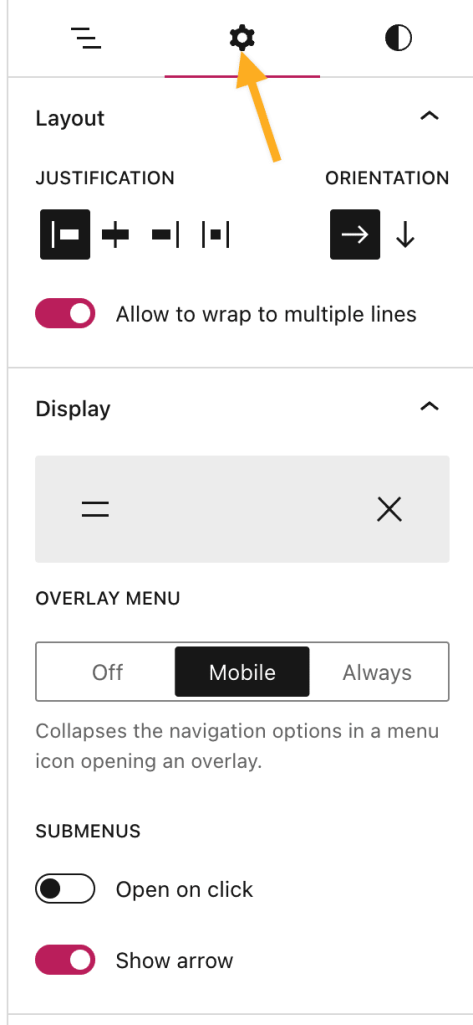
Ubah nama menu yang digunakan saat ini selama menyunting situs Anda (nama tidak bersifat publik). Klik Hapus menu untuk menghapus menu dari daftar menu yang tersedia. Klik Kelola menu untuk mengelola semua menu yang ada.
Anda juga dapat menambahkan anchor HTML dan kelas CSStambahan ke blok di sini.
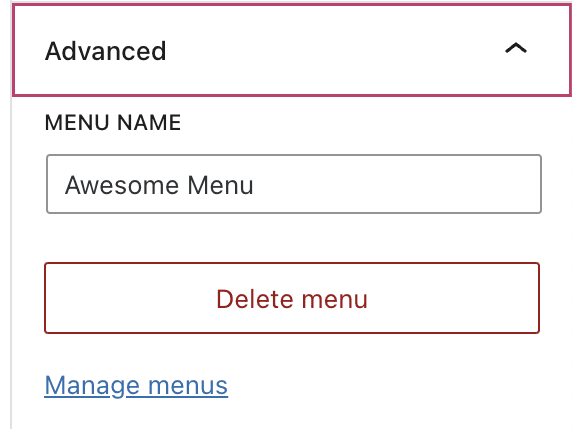
Di bilah samping pengaturan blok, klik ikon Gaya untuk mengakses pengaturan desain pada blok. Ikon Gaya berbentuk lingkaran dengan setengah bagiannya terisi:
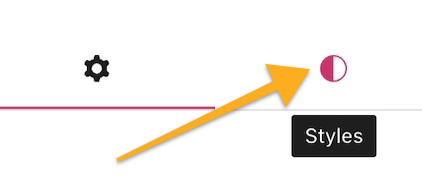
Sesuaikan tampilan menu dengan pengaturan berikut:
Setiap tautan dalam blok Navigasi memiliki pilihan penyesuaian tambahan. Klik tautan yang ingin Anda sesuaikan, dan Anda akan melihat Pengaturan Tautan di bilah sisi.
Label
Label adalah teks yang muncul di menu navigasi.
URL
URL adalah tautan atau halaman yang menjadi tujuan pengunjung situs.
Deskripsi
Jika Anda menggunakan tema yang mendukung deskripsi tautan, teks yang ditambahkan di sini akan muncul di menu.
Atribut Judul
Tooltip yang muncul saat pengunjung mengarahkan kursor ke tautan. Tooltip juga berguna untuk pembaca layar.
Atribut Rel
Rel atribut memberi informasi kepada browser mengenai relasi antara halaman yang dikunjungi dengan tautan yang diklik. Hal ini berguna jika Anda ingin menyertakan nofollow agar mesin pencari tidak mengindeks atau memberikan kredit peringkat pada tautan.