La vista de lista, también denominada vista general de documentos, es una función esencial del editor de WordPress que permite trabajar de manera sencilla con los bloques en tu sitio. En esta guía se muestra cómo sacar el máximo partido a la vista de lista.
En esta guía
Para acceder a la vista de lista, haz clic en el icono con tres líneas horizontales en escalera situado en la esquina superior izquierda del editor:
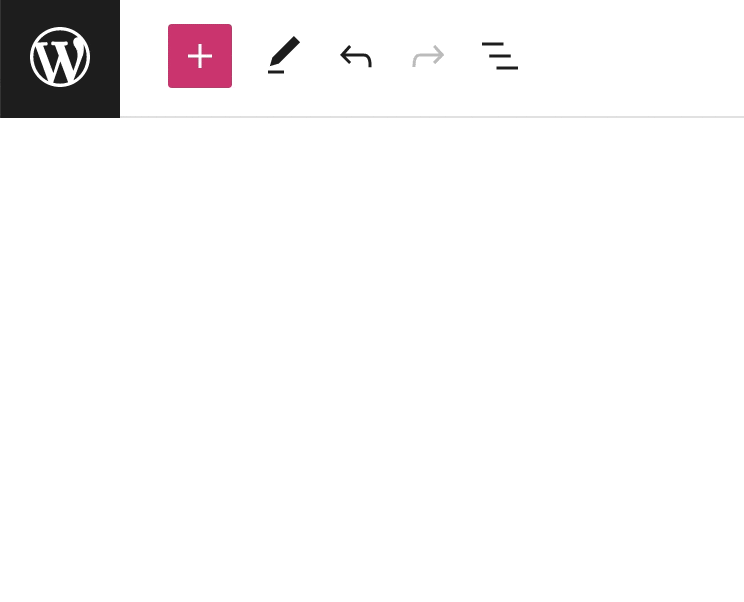
Cuando abras la vista de lista, verás una lista de todos los bloques de la página en orden:
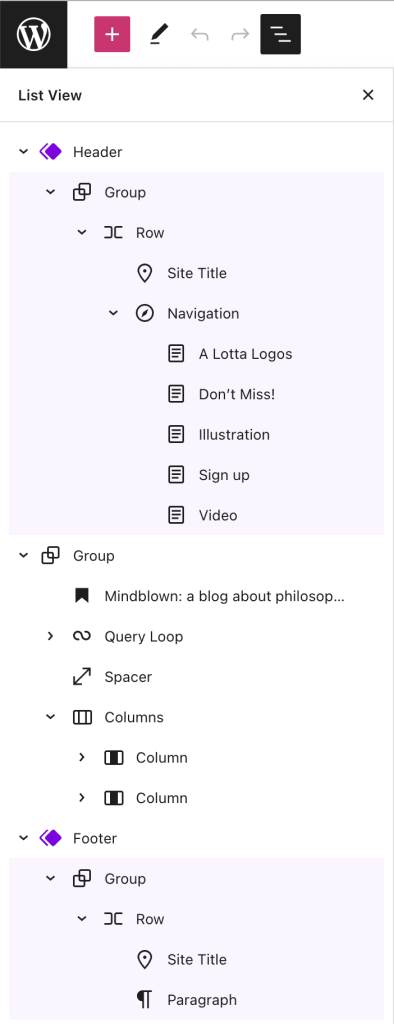
Algunos bloques están anidados (es decir, contenidos) dentro de otros bloques. Haz clic en el símbolo > situado a la izquierda del nombre de un bloque para que se muestren los bloques que contiene. Vuelve a hacer clic en el símbolo > para contraer la lista.
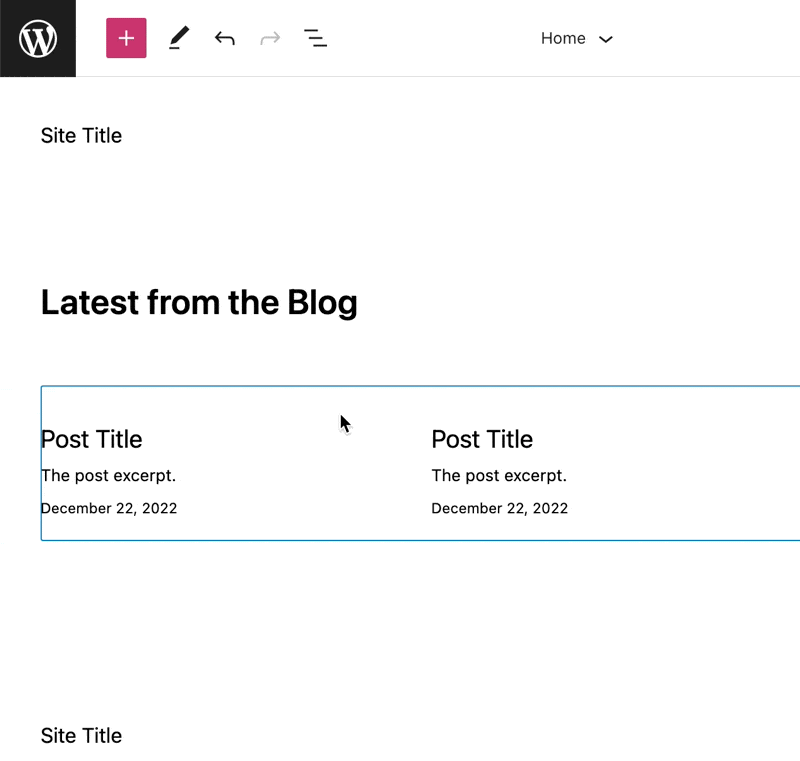
Para seleccionar varios bloques en la vista de lista, sigue estos pasos:
- Abre la vista de lista haciendo clic en el icono de tres líneas horizontales situado en la parte superior del editor.
- Haz clic en el primer bloque.
- Mantén pulsada la tecla Mayús del teclado y haz clic en el bloque final. Se seleccionarán todos los bloques comprendidos entre el primero y el último.
Para seleccionar todos los bloques en la vista de lista, usa el comando de teclado CTRL + A en PC o CMD + A en Mac.
La función Vista de lista ofrece las siguientes ventajas útiles:
- Puedes ver el orden y la estructura exactos de los bloques de la página, lo que resulta muy útil si tienes páginas con mucho contenido.
- Puedes elegir bloques que tengan otros bloques anidados, como las columnas individuales en un bloque Columnas.
- Puedes hacer clic en los bloques y arrastrarlos para moverlos a una parte diferente de la página. Obtén más información acerca de cómo mover bloques.
- Puedes hacer clic en los tres puntos suspensivos que aparecen junto a los bloques en la vista de lista y elegir una de las siguientes opciones:
- Copiar el bloque.
- Crear un duplicado del bloque.
- Insertar un nuevo bloque antes o después del bloque seleccionado.
- Copiar los estilosdel bloque.
- Agrupar el bloque.
- Bloquear el bloque para que no se pueda editar.
- Crear un bloque de patrones a partir del bloque seleccionado.
- Cambiar el nombre del bloque.
- Mover el bloque a un lugar diferente de la página.
- Editar el bloque como HTML.
- Eliminar el bloque.
Si trabajas con contenido de demostración añadido por tu tema o mediante diseños de página o patrones de bloques, es posible que tengas más bloques de los que necesitas. Esto puede dar lugar a problemas de visualización en tu sitio. En concreto, ocurre al trabajar con bloques de diseño, como el bloque de columnas, el bloque de grupos o el bloque de diseño de cuadrícula.
Puedes utilizar la vista de lista para borrar la estructura de tus bloques y, de esta manera, asegurarte de que solo tienes los que necesitas y ninguno más. Para hacerlo, sigue estos pasos:
- En primer lugar, abre la vista de lista haciendo clic en el icono con tres líneas horizontales en escalera situado en la parte superior izquierda del editor.
- Visualiza la lista con tus bloques en la página para identificar el bloque (o bloques) que pueden estar causando problemas.
- Haz clic en los tres puntos suspensivos situados en los bloques y elige la opción Eliminar para borrar ese bloque.
- Si eliminas un bloque que tiene varios bloques anidados, también se eliminarán los bloques anidados. En primer lugar, mueve los bloques situados debajo de ese bloque antes de eliminar el bloque padre.
A continuación, te mostramos un vídeo de demostración de este proceso: